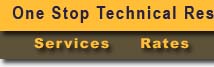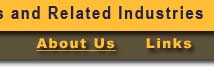|
|
| Below, find your solution for Daylight Saving Time 2007 (DST). |
1) First, we strongly advise you to update your file server with the latest DST 2007 updates from Microsoft http://support.microsoft.com/dst2007. It lists the steps that need to be made in order to update your computer to reflect the new DST. You can go through the steps yourself as a “home user”. Microsoft has a patch to accommodate the new DST adjustments. Most programs seem to rely upon the computer clock, so as long as you've updated your computer with the Microsoft Daylight Saving Time fix, you'll be fine.
2) Universal Approach for those systems not listed in item 3 below (systems other than Aloha, POSitouch and Restaurant Manager (ASI)).
|
a. For those using Point of Sale devices other than those listed in item 3 below, an untested “Universal” approach might be to check your terminals to see that they are not set to “Update Automatically” for the Daylight Saving Time or they are set to “Arizona” time with no time update needed. (With a keyboard or remotely, this is found in the Control Panel/Date & Time Settings)
b. There is typically a tab that ensures you are in the proper time zone as well as a check box to “Update Automatically” the Daylight Saving Time.
c. You may need to either uncheck the box on each terminal to ensure that the terminals (at around 2am on the day the terminal thinks it is Daylight Saving Time) don’t try to “Fall Back” or “Spring Forward”; rather the Server will be the only one to adjust to Daylight Saving Time and the Point of Sale Terminal-server synchronization will happen at the next End-of-Day or System Change/Refresh.
|
|
3) Below, please find specific Point of Sale (POS) systems that we know will need some adjustment. If you do not see your particular system on our list, either item 2 above is sufficient OR we simply have not received the updated information from the POS provider.
|
|
|
|
|
Aloha POS Versions 5.2 and Above
(version is found in Aloha Manager/Help/About) |
Assumptions:
Aloha Files Are typically located in the D:\Aloha Directory (Table Service) and D:\Alohaqs Directory (Quick Service) and this is defined within the System as the IBERDIR. *You can check the IBERDIR by going to a command prompt, locating yourself on the Aloha drive (often, D:) and typing ”cd”(space)”%iberdir%”(ENTER). If you get to D:\Aloha or D:\Alohaqs, this article is for you (many systems are already set this way). If you have a different directory for IBERDIR, you will need to adjust your instructions with this information in mind (for your system). |
Option #1:
1) Close the Aloha Manager Application. Ideally, you will do this outside of business hours (in case of problems), but it will work even within business hours.
2) Verify that you are on the correct time zone for the Back Office File Server. You can verify this setting by going to Control Panel, select the Date/Time icon there or simply click on the clock on the right side of your Windows Task Bar/System Tray (on the bottom).
|
a. **Extremely Important** Do not change the time on your Aloha system within the clock, especially while the system is running and the terminals are operational. This will often cause a system crash, especially if attempting to move your clock backward in time. If you attempt to "Apply" or "OK" a date forward move, it will force an "End of Day" and move the date forward immediately. Please do not move the date or time, especially while the system is running.
|
|
3) Download a copy of the Aloha/Radiant patch file, located here.
|
|
a. Save and extract the “exe” file to the root of the D: drive (D:) with your unzip program (ex: WinZip, WinRAR, or WinXP has it built in).
|
|
4) Go to a command prompt, type in ”D:"(ENTER) or if you are in D:\some-directory, type in “cd”(space)“\”(ENTER) which will move you back to the D: prompt.
|
5) From here, you will run the following (very long line): “tzdstadj.exe”(space)”/s”(space)”/changebohvals”(space)”/
changeregvals”(space)”/iberdir”(space)”D:\Aloha”(ENTER)
6) Once you have completed this exercise, you will either Refresh system (on/after to March 11th) or allow the End of Day process to send the new information to the terminals.
7) If you have any “remote” administration computers, it is suggested you update them in a similar fashion. You will need to use the same patch file & instructions on the remote stations, as well. When we say remote computers, we are talking about those that may run EDC or Aloha Manager, which are separate from the Aloha Back Office Server.
The Terminals in Aloha (according to Aloha/Radiant) are not affected by their own Daylight Saving Time checkbox, especially if you utilize this patch correctly. The patch will set the Daylight Saving Time option (Maintenance/Store Settings/System) to International Time Zone and cause your system to force the current Server time zone & time upon the terminals.
|
a. **In the future, if you need to change time zones, you will need to correct the time zone and time on the File Server. Thereafter, you will need to run this patch again.
|
|
Option #2:
1) Close the Aloha Manager Application. Ideally, you will do this outside of business hours (in case of problems), but it may work even within business hours.
2) Verify that you are on the correct time zone for the Back Office File Server. You can verify this setting by going to Control Panel, select the Date/Time icon there or simply click on the clock on the right side of your Windows Task Bar/System Tray (on the bottom).
|
a. **Extremely Important** Do not change the time on your Aloha system within the clock, especially while the system is running and the terminals are operational. This will often cause a system crash, especially if attempting to move your clock backward in time. If you attempt to "Apply" or "OK" a date forward move, it will force an "End of Day" and move the date forward immediately. Please do not move the date or time, especially while the system is running.
|
|
3) Try one of the following links as to what other dealers are suggesting:
|
a. |
|
|
b. |
Halifax, Nova Scotia, Canada dealer (AM Aloha)
i. AM Aloha
|
|
c. |
Alaska/Oregon/Washington dealer (Enterprise Information Systems)
i. EIS POS
ii. *They saw a problem where systems skipped to Baghdad time on one system. If this happens, please give a call !!! And, hopefully, you’ve done the work outside the business day, as suggested in Step #1 within both Options.
|
Aloha POS Versions Below 5.2
(version found in Aloha Manager/Help/About
or Aloha Control/Help/About) |
If you had your system prior to 5.2, you can certainly do the Microsoft Windows update. You can even set your terminals to not automatically update for Daylight Saving Time. You can even set your terminals on “Arizona” time and disallow POS synchronization with the Back office Fileserver (Versions 5 and above: Found in Aloha Manager under Maintenance/Store Settings/System), as you might have done in the past. Additionally, you might consider changing (in the same section) to “International” time. On Version 4, TIMEZONE=INTL or TIMEZONE=NODST might also come in handy.
Steps for those below 5.2 (as we understand them). We were unable to find anyone providing these instructions on the web. Here, we list two options that we feel would be feasible:
Option #1: Manual Adjustment
1) Outside of business hours,
|
a. |
Close the Aloha Manager Application (and it might be advisable to do a Utilities/“Stop Front of House”) while this work is being done.
|
|
b. |
If you have version 4 Aloha, Close the Aloha Control Program. (which stops the front of house terminals)
|
2) Verify that you are on the correct time zone for the Back Office File Server. You can verify this setting by going to Control Panel, select the Date/Time icon there or simply click on the clock on the right side of your Windows Task Bar/System Tray (on the bottom).
|
a. **Extremely Important** Do not change the time on your Aloha system within the clock, especially while the system is running and the terminals are operational. This will often cause a system crash, especially if attempting to move your clock backward in time. If you attempt to "Apply" or "OK" a date forward move, it will force an "End of Day" and move the date forward immediately. Please do not move the date or time, especially while the system is running.
|
|
3) Update your system to the latest Microsoft time zone patch (http://www.microsoft.com/dst2007).
4) If you are comfortable changing the time manually, move all terminals to “Arizona” time or “Pacific” time, just as the Back Office File Server is set. Aloha simply works best when your Front of House Terminal Time Zone and Back Office Service Time Zone are synonymous. While the “Update automatically” checkbox may be important in other POS systems, the Aloha/Radiant documentation seems to suggest this is irrelevant.
5) The key to doing a manual adjustment is not setting the synctime or time zone settings listed below. And it would be advised that the Back Office File Server not be set to "Update Automatically" in the Control Panel/Date & Time selection. This would be especially true for the "Fall Back" period when your system is used through the 2 am time period, as it could cause issues to arise.
6) If you manually adjust date/time settings on your terminals, please start with the Master Terminal. The suggestion is to do this while the system is not functioning and turn on "only" the Master Terminal. Adjust the time properly and thereafter the Master terminal will immediately update the ‘non’-master terminal’s time (if you do this while the system is running) with the existing incorrect time, which could cause a problem in the system.
7) If you manually adjust date/time settings on your terminals, please start with the Master Terminal. The suggestion is to do this while the system is not functioning and turn on "only" the Master Terminal. Adjust the time properly and thereafter the Master terminal will immediately update the ‘non’-master terminal’s time (if you do this while the system is running) with the existing incorrect time, which could cause a problem in the system.
8) Once you are completed with this exercise:
|
a. |
start up the Aloha Control Program (version 4) – which starts the Front of House
|
|
b. |
or start the Aloha Manager (below version 5.2) and select Utilities/Start Front of House
|
|
|
|
9) you will either Refresh system (if completed on or after March 11th) or wait until End of Day to send the new information to the terminals.
Option #2: Synctime & Time Zone settings
1) Outside of business hours,
|
a. |
Close the Aloha Manager Application (and it might be advisable to do a Utilities/“Stop Front of House”) while this work is being done.
|
|
b. |
If you have version 4 Aloha, Close the Aloha Control Program. (which stops the front of house terminals)
|
2) Verify that you are on the correct time zone for the Back Office File Server. You can verify this setting by going to Control Panel, select the Date/Time icon there or simply click on the clock on the right side of your Windows Task Bar/System Tray (on the bottom).
|
a. **Extremely Important** Do not change the time on your Aloha system within the clock, especially while the system is running and the terminals are operational. This will often cause a system crash, especially if attempting to move your clock backward in time. If you attempt to "Apply" or "OK" a date forward move, it will force an "End of Day" and move the date forward immediately. Please do not move the date or time, especially while the system is running.
|
|
3) Update your system to the latest Microsoft time zone patch (http://www.microsoft.com/dst2007).
4) Use an Aloha function called Synctime:
|
a. |
|
|
|
i. Table service Ver 4.4 and below, enable Synctime in Aloha Maintenance by selecting Options/Miscellaneous 2, and selecting “Run Synctime”
ii. Quick service Ver 4.4 and below, enable Synctime by going into the Newdata folder (typically, D:\Alohaqs\ Newdata) and adding the line “SYNCTIME=TRUE” if it does not already exist in the “aloha.ini” file.
iii. 5.0-5.2, Synctime is enabled in Aloha Manager by selecting Maintenance/Store Settings/System/Date&Time, and selecting “Synchronize POS Time with Back Office Time”.
|
|
b. |
Synctime does not function (nor does it need to) on systems where one machine is running Back Office AND Master Terminal functions (Front of House). Synctime is meant to synchronize Back Office Server and Master Terminal. Because both machines are one in the same, the other terminals (if you have others) will synchronize their time with the master terminal, which is normal activity and not considered a part of the Synctime program. |
6) Aloha considers the new time periods as "International", so you will no longer be using the standard US time zone:
|
a. |
Delete the existing “timezone.ini” file that exists in the D:\Aloha\Data or C:\Aloha\Data folder. (A simple rename might be sufficient). If in Quick service, this is typically found in D:\Alohaqs\Data or C:\Alohaqs\Data
|
|
b. |
Verify again that you on the correct time zone and time, as mentioned above. Add “TIMEZONE=INTL” to the Aloha.ini file, changing from TIMEZONE=PST or TIMEZONE=NODST
|
|
|
i. In 4.x, it is manually added to the Aloha.ini file, which is located in the D:\Aloha\Newdata or C:\Aloha\Newdata folder or if Quick service is used: D:\Alohaqs\Newdata or C:\Alohaqs\Newdata. (Again, this may vary with your setup)
ii. In 5.x, this is found in Aloha Manager/Maintenance/ Store Settings/System. You will select "International" for the Time Zone, instead of NO DST or US Time Zone.
|
7) Be aware that the terminals may take up to 60 seconds to recognize the new time when Daylight Saving Time goes into effect. This will occur at 2:00am
8) If you manually adjust date/time settings on your terminals, please start with the Master Terminal. The suggestion is to do this while the system is not functioning and turn on "only" the Master Terminal. Adjust the time properly and thereafter the Master terminal will immediately update the ‘non’-master terminal’s time (if you do this while the system is running) with the existing incorrect time, which could cause a problem in the system.
9) Once you are completed with this exercise:
|
a. |
start up the Aloha Control Program (version 4) – which starts the Front of House
|
|
b. |
or start the Aloha Manager (below version 5.2) and select Utilities/Start Front of House
|
|
|
|
11) You will either Refresh system (if completed on or after March 11th) or wait until End of Day to send the new information to the terminals.
The Southern California dealer, CBS, has done a very good job of characterizing the issues associated with Daylight Saving Time on the POSitouch platform. We might suggest you follow their lead as we credit their documentation and adapt it to our website:
It is recommended customers apply this update immediately.
How to update the Daylight Saving Time settings. This update requires the following:
· Internet access
· TCP/IP enabled on POSITOUCH system
· Windows XP, Windows 2000, or Windows NT 4.0
If your system does not meet any of the above requirements, please call Sotapop Consulting for further assistance.
Important Before you make any changes, verify that the POSDRVR is mapped to drive letter L:. To verify this, go to My Computer and look for an icon called C on ‘POS’ (L:) , or C on ‘POSDRVR’ (L:), or C on ‘10.10.1.40’ (L:). If the L: drive is not mapped to any of these locations, please call Sotapop technical support.
1. From the Backoffice computer, click on the following link: http://www.cbs-posi.com/dst/TZSetup.exe In the File Download dialog box, click Save or Save this program to disk. Save the file to the Desktop.
2. On the Desktop, double click on TZSetup.exe. Type C:\ in the Unzip to folder field. Click the Unzip button. Click OK. Click Close.
3. On the Desktop, double click on TZupdate shortcut.
4. Reboot each terminal in the system.
Update the Server with the Microsoft patch http://www.microsoft.com/dst2007.
No terminal adjustments are necessary. Terminals are dependent upon RMTIME, which is run from the backoffice independent of Windows Time. The Start/Stop/Restart of the session should handle your RMTIME file adjustments.
What if we forget to do the update?
|
Your clock will be off, and therefore, events may be off by one hour for the period of time March 11, 2007 until early April. And, thereafter, instead of “falling back” on the last weekend of October (October 28, 2007), you would be an hour ahead for a week until the first weekend in November (November 4, 2007) when the time shift occurs again.
Joel H. Satovsky
Sotapop Consulting
PO Box 192061
San Francisco, CA 94119
(415) 647-0550 office
(650) 996-6241 cell
support@sotapop.org
|